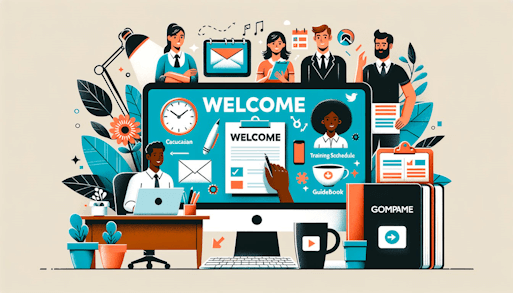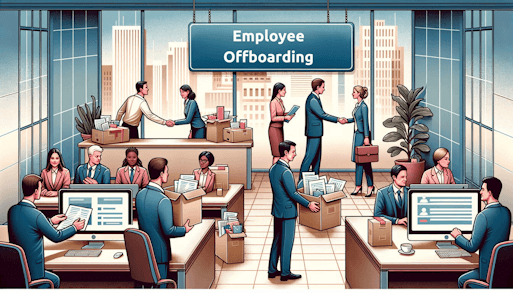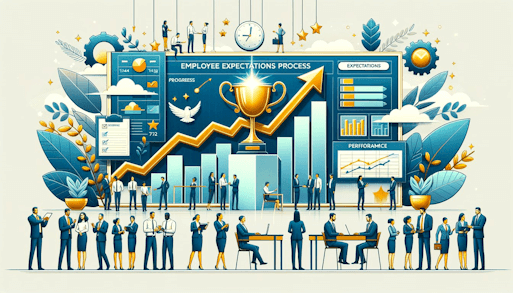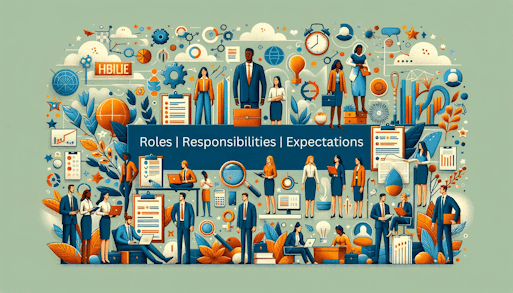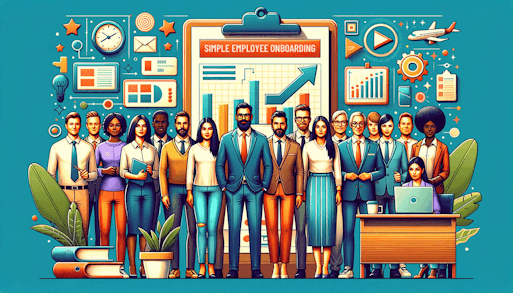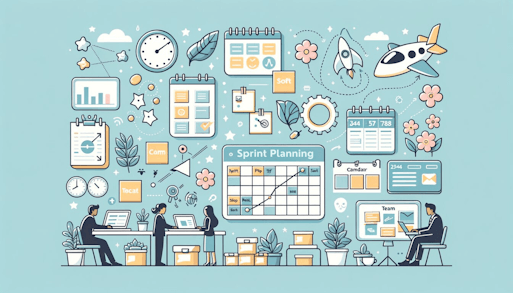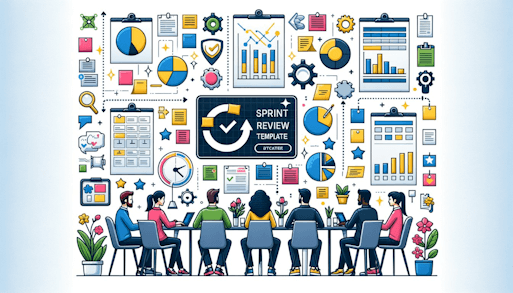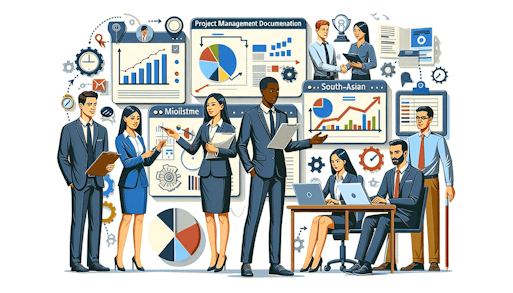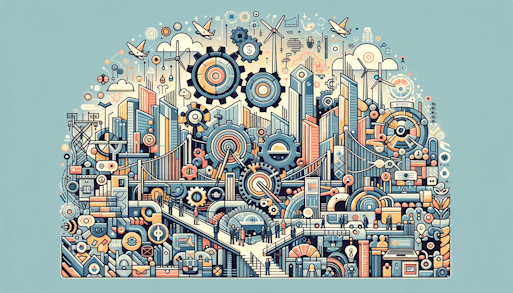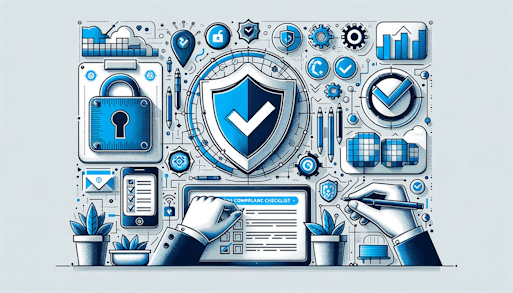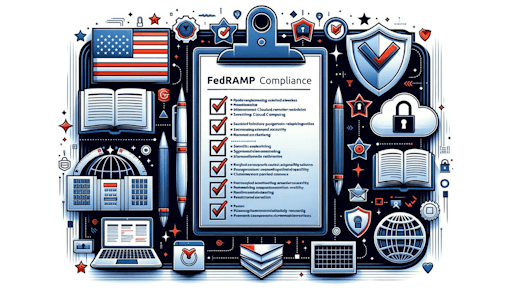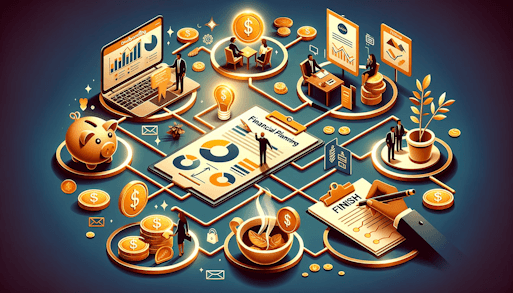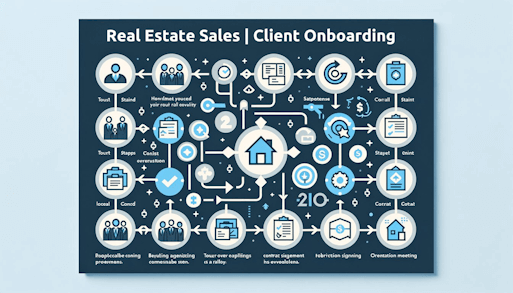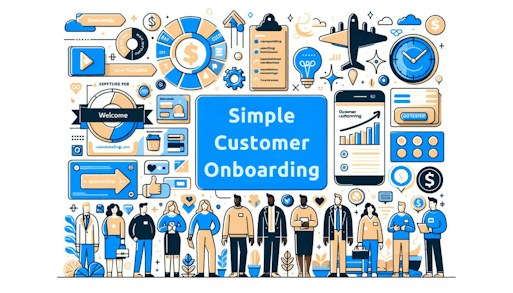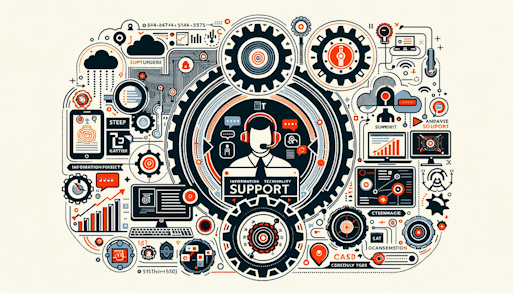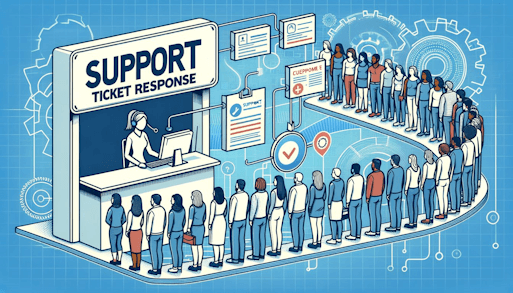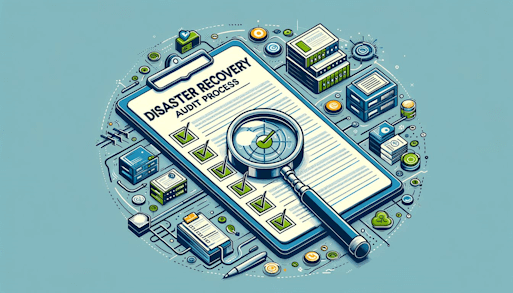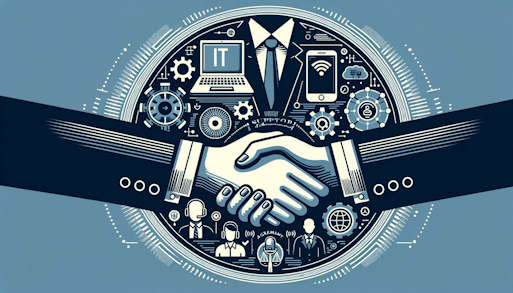Discover Our Ready-to-Use Process Templates
Welcome to CheckFlow's Template Library – your gateway to streamlined processes and enhanced productivity!
Discover a treasure trove of expertly crafted templates designed to kickstart your efficiency journey. Whether you're managing projects, onboarding new team members, or ensuring quality control, we've got you covered.
🚀 Browse, customize, and implement in minutes
🔄 Tried-and-tested processes from industry experts
🎨 Easily adaptable to fit your unique needs
Don't reinvent the wheel – leverage our diverse collection of templates to transform your team's operations today. Start exploring and unlock the full potential of CheckFlow!